Noch besser mit Mural moderieren

Mural entwickelt sich ständig weiter. Und du?
„Ich halte als Moderatorin etwas auf mich und habe mich schon zu Beginn schnell mit Mural angefreundet!“
und
„Ich setze das visuelle Kollaborations-Tool routinemäßig ein.“
Das können heute die meisten Trainerinnen und Moderatoren von sich sagen.
Mit der deutlichen Zunahme an Online-Meetings haben sich Tools zur visuellen Zusammenarbeit in
- Workshops,
- Live-Online-Trainings und
- einfachen virtuellen Meetings
sehr schnell etabliert. Dabei werden neben Mural auch Miro und Conceptboard sehr häufig benutzt. Wenn es um intensive kreative Zusammenarbeit geht, sind diese Tools den Chat-Funktionen und den Whiteboards überlegen, die fast alle Videokonferenztools „nebenbei“ mit anbieten.
Verbesserungen bei Mural ...
Vielleicht hast du als virtuelle*r Moderator*in der „ersten Stunde“ die gleiche Erfahrung wie ich gemacht, dass sich die Möglichkeiten des Tools, aber auch seine Verbreitung und Verwendung in den letzten 6 Jahren rasant weiterentwickelt haben. Es ist kein großer „Hingucker“ mehr, wenn du mit einer digitalen Pinnwand , Online-Moderationskarten oder einem Tool für virtuelles Brainstorming auftrittst. Das wird als selbstverständlich vorausgesetzt. Und die anderen Trainerinnen und Moderatoren können es mittlerweile auch.
Die letzten großen Veränderungen bei Mural gab es 2023. Was sie für dich als Moderator*in bedeuten, habe ich in diesem Video zusammengefasst.
... und bei deinen Teilnehmenden
Genauso sind auch die Teilnehmer*innen versierter im Umgang mit Mural-Boards. Sie haben weniger Nachsicht und Geduld, wenn mal etwas nicht klappt, oder du dich nicht auf auf hohem Niveau mit den Funktionalitäten auskennst.
6 Tipps für erfahrene Moderator*innen
In meinen Trainings vermittle ich nicht nur Workshopmethoden und Moderationstechniken sondern auch den effizienten Umgang mit Mural. Durch die Arbeit mit meinen Kunden*innen und deren Herausforderungen habe ich ständig neue Anlässe, nach den aktuellsten Lösungen zu suchen. Außerdem sind meine Teilnehmer*innen immer wieder wertvolle Tipp-Geber!
Wenn du bei Mural auf der Höhe bleiben willst, helfen sie dir bestimmt weiter: Meine 6 Tipps um bei der Moderation mit Mural weiter zu den Besten zu gehören. Wenn du noch neu bist, schau dir erst dieses Mural-Erklärvideo an, bevor du weiterliest. Dort bekommst du in acht Minuten das Wichtigste erklärt, um mit Mural arbeiten zu können.
Tipp 1: Zeit sparen mit Tricks und Shortcuts
Mit den Keyboard-Shortcuts ("Tastaturkürzeln") kannst du nicht nur eine Menge Zeit sparen, sondern gewinnst Sicherheit während der Moderation. Im Video zeige ich ganz praktische Anwendungen der Shortcuts und einige weitere Tricks bei der Vorbereitung eines Workshops auf Mural.
Für Moderator*innen stelle ich die komplette Liste der Mural-Tastenkombinationen auf Deutsch bereit.

Tipp 2: Einfache Orientierung auf dem Board
In Mural ein Outline erstellen
Das Outline kannst du mit dem Listensymbol öffnen, oben rechts neben der Sprechblase im sogenannten Utility Toolbar. Als Eigentümer*in des Boards siehst du das Symbol immer. Deine Gäste oder "Visitors" sehen das Symbol nur, wenn sich dahinter tatsächlich ein gefülltes Outline befindet.
Wie kannst du das Outline bearbeiten oder anpassen?
Dazu gehst du nicht zuerst in das Outline, sondern zu dem Element, das im Outline erscheinen soll: Du klickst mit der rechten Maustaste auf das Element und wählst "Add to Outline". Du kannst auch mehrere Elemente auswählen und als eine gemeinsame Position in das Outline einfügen. Dabei wird deine Auswahl zu einem Area. Die zweite Möglichkeit ist, vorhandene Areas mit der rechten Maustaste zum Outline hinzuzufügen. Im Outline erscheint jetzt ein "Unnamed Area".
Nun öffnest du das Outline, klickst auf die drei Punkte rechts neben dem "Unnamed Area" und wählst "Add instructions". Hier kannst du jetzt nicht nur als Fließtext Hinweise, Beschreibungen oder Anleitungen einfügen, sondern auch den Titel - und zwar viel einfacher, als über "Rename". Übrigens: In der Beschreibung funktionieren auch Hyperlinks. Mural sagt auch, dass man YouTube-Videos direkt in dem Outline abspielen kann, aber das funktioniert nicht immer.
Wie du das Outline ideal im Workshop einsetzt, zeige ich in diesem Video.
„Follow me“ - Verbesserte Führen-und-Folgen Funktionen
Mural hat die Führen-und-Folgen Funktion stark verbessert. Als Moderator*in kannst du nun verschieden „streng“ durch das Mural führen:
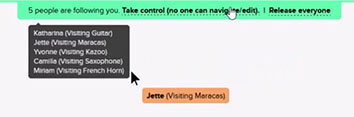
-
„Kontrolle übernehmen“ wie bei Conceptboard (summon everyone, dann take control)
-
„Lose Führung“ wie bei Miro und in der früheren Mural-Version (summon everyone oder ask to be followed)
-
Führung aktiv beenden (release everyone)
Das letzte Feature ist besonders dann nützlich, wenn du gerade noch alle Teilnehmer*innen zusammengerufen hast, um etwas zu zeigen, sie dann eine Aufgabe erledigen lässt und die Zeit nutzen möchtest, in einem anderen Bereich des Mural-Boards etwas vorzubereiten. Die Teilnehmenden, die dann die Folgen-Funktion noch nicht aufgehoben hatten, „klebten“ dir früher gewissermaßen an den Fersen und sahen unter Umständen Dinge, die sie (noch) gar nicht sehen sollten. Heute klickst du für diesen Zweck auf „release everyone“.
Tipp 3: Mit Platz auf dem Mural-Board richtig umgehen
Bei Mural sind Boards mit und ohne Begrenzung möglich
Wenn du ein neues Mural-Board erstellst, hast du die Möglichkeit eines "grenzenlosen" Boards ("Infinite") wie bei Conceptboard oder Miro. Alternativ kannst du ein Board mit (individuell einstellbaren) Grenzen erstellen.

In diesem Video verrate ich Tipps und Tricks für die ideale Nutzung der grenzenlosen Mural-Boards. Wenn du damit nicht zurechtkommst, kannst du aber auch bei der traditionellen Variante bleiben und dein Mural Board begrenzen.
Begrenzte Mural-Boards vergrößern
Der Vorteil von definierten Grenzen rund um dein Mural-Board ist, dass Teilnehmer*innen nicht „unendlich verstreut“ Inhalte auf das Board bringen und ihr sie (oder ihren Inhalt) dann nicht mehr wiederfindet. Die Größe des Boards kannst du jedoch verändern.
Möglichkeit 1 ist, dass du die Größe in den Einstellungen änderst, indem du Pixel-genaue Zahlenwerte eingibst.
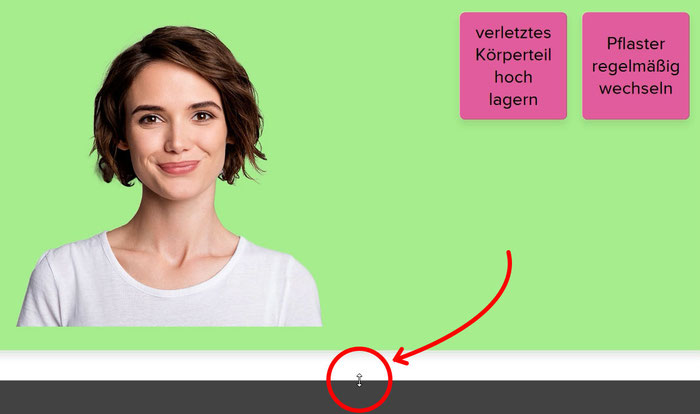
Als zweite Möglichkeit kannst du die Größe des Mural-Boards auch spontan und ohne Beschäftigung mit Pixel-Werten während des laufenden Online-Workshops mit einem praktischen Handgriff verändern. Dazu brauchst du lediglich den seitlichen, oberen oder unteren Rand des Boards mit der Maus „festhalten“ und in die gewünschte Richtung ziehen.
Mehr davon? Abonniere meinen YouTube-Kanal, um keine Neuigkeiten rund um das Thema Workshopmoderation zu verpassen!
Tipp 4: Wirklich anonymer Privatmodus
Für das Arbeiten im „Privatmodus“ gibt es verschiedene Anlässe: In manchen Situationen möchtest du, dass Beiträge der Teilnehmenden anonym bleiben. Zum Beispiel, um sicherzustellen, dass auch in „heiklen“ Konstellationen die ehrliche Meinung ans Licht kommt. Vielleicht möchtest du als Moderator*in oder Trainer*in auch einfach nur vermeiden, dass die Teilnehmende voneinander „abschreiben“ oder sich von anderen Beiträgen ablenken lassen, während sie selbst schreiben. Ich persönlich glaube, dass der zweite Grund einfach entkräftet werden kann, indem du darauf achtest, dass in der Schreibphase einer Kartenabfrage ausreichend Platz zwischen den Sticky Notes ist. So haben die Teilnehmenden ganz ohne Zwang den Fokus auf den eigenen Karten.
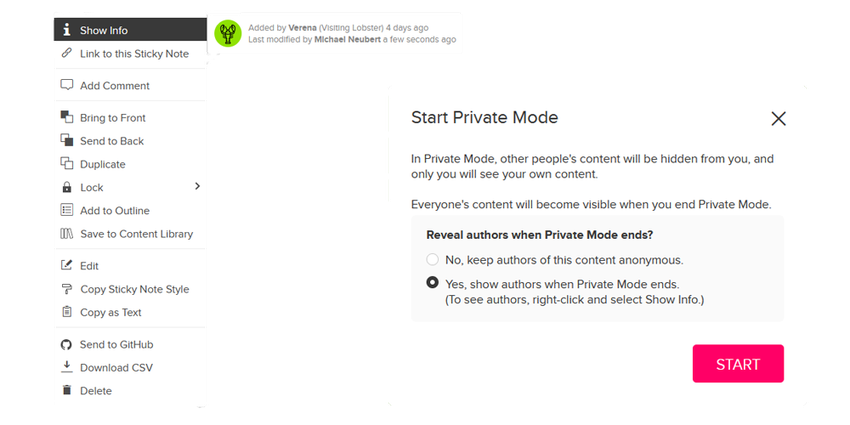
Für diesen Zweck gibt es die Mural-Funktion „Private Mode“. Alle Karten, die ab dem Aktivieren des Private Mode bearbeitet werden, werden für die übrigen Nutzer (auch für dich als Moderator*in oder Trainer*in) ausgeblendet. Erst nach Beendigung des Private Mode werden die Sticky Notes für alle sichtbar. Wichtig zu wissen (...und zu nutzen...) ist unbedingt im ersten Fall – wenn es um Anonymität geht, dass man die Person, die zuletzt eine Änderung an einer Sticky Note vorgenommen hat, auch über die Funktion „Show Info“ identifizieren kann. Falls es also wirklich anonym sein soll, denke bitte unbedingt daran, dass du bereits beim Aktivieren des Private Mode die Option „No, ...“ bei der Frage „Reveal authors when Private Mode ends?“ auswählst!
Tipp 5: Weitere nützliche Mural-Funktionen
Neben diesen wesentlichen Erleichterungen für deine Arbeit vor und während des Trainings oder Workshops gibt es auch noch weitere Neuerungen, die das Teilnehmererlebnis verbessern oder den die Veranstaltung effizienter machen können:
Tags (Schlagwörter)
Tags erstellst du mit dem Gepäckanhänger-Symbol im Kontextmenü einer Sticky Note. Du kannst sie frei beschriften und auch farbig gestalten. Eine Sticky Note kann auch mehrere Tags haben. Das eröffnet völlig neue Möglichkeiten für das Clustern! So kannst du Ideen mehrere Attribute oder Zugehörigkeiten zu Kategorien zuweisen. Das ist allein durch farbige Gestaltung oder durch räumliche Nähe ("Clustern") nicht möglich.
Suche- und Filterfunktion
Diese Funktion öffnest du mit der Lupe oder Strg + F. Hier kannst du nicht nur nach Suchworten und Kriteren suchen und filtern, sondern das Gefundene direkt weiterbearbeiten (verschieben, duplizieren, neu einfärben, neu anordnen ...). Dazu gehst du auf das Mural-Board zurück, indem du auf das Ausgegraute klickst und markierst mit Strg + A alles , was gefunden wurde.
Deutliches Zeigen mit dem Laserpointer
Auch der sogenannte „Laserpointer“ hat seinen Ursprung in Videokonferenztools. Dort hast du ihn vielleicht schon beim geteilten Bildschirm benutzt, um deutlicher als nur mit dem Mauszeiger zu signalisieren, was du gerade zeigen möchtest. Die Aktivierung in Mural ist derzeit nur für dich als Mural Facilitator möglich und denkbar einfach: Den Buchstaben „H“ gedrückt halten, während du die Maus bewegst. Achtung: Stelle zunächst sicher, dass du nicht mehr im Bearbeitungsmodus eines Elements bist, sonst ist die Sticky Note ganz schnell mit hhhhhhhhhhhhhhhhhh gefüllt.
Systematisch Farbe bekennen
Mit einer ziemlich verborgenen Funktion kannst du Teilnehmenden die Auswahl der Farbe erleichtern oder sogar abnehmen, wenn du z.B. die Sticky Notes systematisch färben möchtest: Bei der Auswahl der Farbe im Kontextmenü eines beliebigen Elements erscheint als erste der „Custom Colors“ (individuelle Farben) immer ein Kreis mit der Farbe des eigenen Avatars (also das Blau der Katze und das Rosa der Spinne). Alle anderen Farben werden als Quadrate angeboten.
Fokussierte Mitarbeit
Um die Aufmerksamkeit deiner Teilnehmer*innen auf das zu richten, was du von ihnen möchtest, kannst du das Objektmenü, welches sie zu sehen bekommen, einschränken. Du findest diese Custom-Toolbar-Funktion unter dem Aktentaschen-Symbol direkt in deinen Facilitation Superpowers.
Mural auf Deutsch umstellen
Für viele Nutzer*innen ist es eine Hürde, dass die Befehle, Optionen und Menüführung von Mural nur auf Englisch verfügbar ist. Dagegen kann man leicht Abhilfe schaffen: Da Mural im Browser angezeigt wird, kann man bei der Verwendung von Google Chrome die Übersetzung aktivieren und erhält ein erstaunlich gutes Resultat.
In meinem Video zeige ich, wie man auf diese Weise auf Mural die Spracheinstellung ändern kann.
Tipp 6: Hausaufgabe mit Erklärvideo, Tutorial oder Anleitung kombinieren
In deinem Meeting, deinem Workshop oder Training ist Zeit kostbar: Das Ziel ist ehrgeizig, die Terminkalender aller Beteiligten sehr voll und entsprechend die Agenda knapp kalkuliert. Da wird das Teamgefühl schnell strapaziert, wenn sich gleich zu Beginn der Veranstaltung große Unterschiede zwischen den Teilnehmenden in der Mural-Versiertheit offenbaren. Die einen kommen nicht mit, stören entweder mit vielen Nachfragen oder resignieren lautlos. Die anderen regen sich auf oder beginnen abzudriften, während du die Langsamen auf Stand bringst.
Um den Unterschied möglichst vorher auszugleichen, haben sich in meiner Praxis diese zwei Schritte bewährt:
-
Ich verschicke vor meinem Online-Training eine Mural-Anleitung in Form eines Erklärvideos, das zielgruppen- und kontextgerecht die wichtigsten Mural-Funktionen beschreibt, ohne ein aufgeblähtes IT-Training zu sein. Wenn du eine Inspiration für dein eigenes Video suchst oder schnell etwas Fertiges zum Starten brauchst, hilft dir meine kurze Mural Anleitung auf deutsch auf YouTube. Diese ist natürlich bereits im neuen Mural-Layout, so dass es keine Verwirrungen bei den Teilnehmer*innen gibt.
-
Eine kleine Hausaufgabe erlaubt es jede*r Teilnehmer*in, sich in der eigenen Geschwindigkeit und unbeobachtet im Vorfeld zum Training oder Workshop in die Mural-Funktionen einzuarbeiten. Der Zweck ist weniger das Arbeitsergebnis, sondern der Anreiz, sich mit Mural zu beschäftigen. Die bloße Aufforderung „Macht euch mit den Grundfunktionen vertraut!“ bringt erfahrungsgemäß weniger Erfolg.
Mural ohne Anmeldung oder Account möglich?
Mit dieser Frage wirst du vielleicht in deinem Training oder Workshop konfrontiert. Wenn Teilnehmer*innen auf den Einladungs-Link klicken, den du versendet hast, gibt es auch ein Eingabefeld "Your e-mail". Das kann irreführend sein, ist aber optional! Also - einfach leer lassen und mit "Enter as a visitor" bestätigen.
Mural lebt von zahlenden Kunden und möchte naturgemäß möglichst viele Besucher in Kunden "konvertieren". Aber wer auf ein Board eingeladen wurde, kann das Mural-Board auch kostenlos nutzen. Worauf du Neuankömmlinge schon vorher hinweisen solltest: Für die Transparenz, wer sich hinter welchem Avatar verbirgt, sollte jede*r gleich in dieser ersten Maske seinen Klarnamen vor den zufällig zugewiesenen Tiernamen eintragen!
Fazit: Murals Vorteile kennen und zielgerichtet nutzen!
Und all das sollst du machen, um deine Teilnehmer*innen zu begeistern? Keine Sorge, du brauchst nicht alle Tipps gleichzeitig bei deiner nächsten Online-Moderation umsetzen! Suche dir lieber den einfachsten heraus und versuche diesen direkt bei der nächsten Veranstaltung umzusetzen. Sobald du Feedback bekommen hast, kannst du anpassen und vielleicht noch weitere Neuigkeiten hinzunehmen. Mit jedem Training und Workshop wirst du souveräner werden!
Bei allem was du änderst, frage dich immer zuerst, was du damit erreichen willst und bleibe dran. So wirst du bei der Moderation mit Mural weiter zu den Besten gehören!
Inhalt von Miro oder Conceptboard importieren
Auf der Übersichtsseite erfährst du, wie du Sticky Notes und Bilder anderer Whiteboards in Mural importieren kannst.
Mehr Tipps für deine Online-Moderation:
Noch mehr? Stöbere weiter in den Tipps & Tricks!
Das passende Training:
Workshopmoderation. Einfach.






