Online-Moderation mit Zoom
Tipps und Tricks für deinen Workshop mit Zoom
Zoom ist für verschiedenste digitale Veranstaltungsformen das ideale Videokonferenz-Tool. Auf dieser Seite gebe ich Tipps, die speziell bei der Workshopmoderation helfen sollen. Ich setze Zoom auch bei meinem Online-Moderationstraining ein. Dort kannst du die Grundlagen erfolgreicher Workshopmoderation erlernen.
Zoom AI Companion
Dieser "KI-Begleiter" hört mit, beantwortet Fragen zu einem laufenden Meeting oder fasst den Inhalt zusammen. Als Moderator*in entscheidest du, ob du diese Funktion aktivierst.
Die Teilnehmer*innen können die Fragen in einem Dialogfenster eingeben - sozusagen im privaten Chat mit dem AI Companion - und bekommen dort auch die Antworten. Sinnvolle und zeitsparende Fragen sind zum Beispiel die nach bisher besprochenen To-Dos, oder ob der eigene Name bereits erwähnt wurde.
Avatare in Zoom
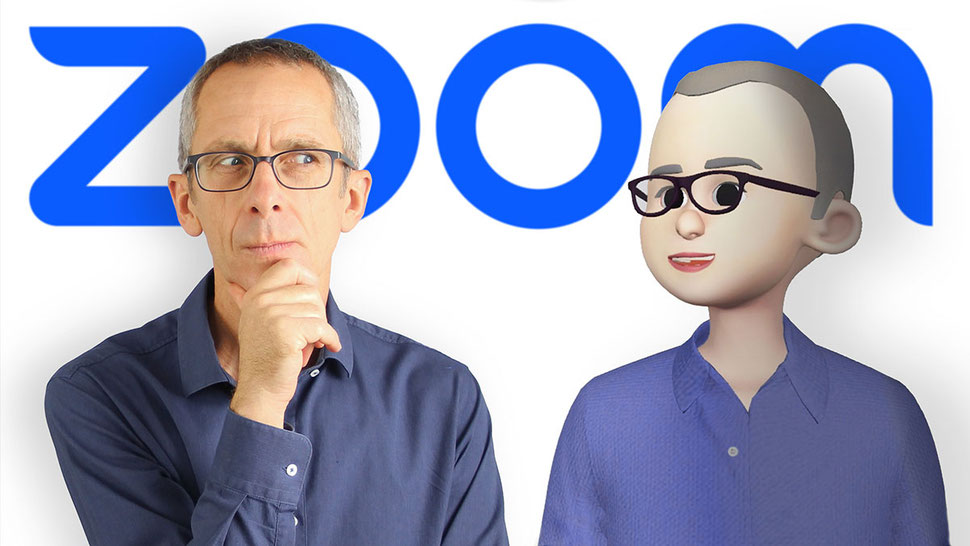
Wenn du im Zoom Meeting dein Gesicht gerade nicht zeigen willst, brauchst du jetzt nicht mehr als Kuh oder Katze auftauchen! Zoom bietet mit dem letzten Update animierte Avatare an, die du ganz einfach ohne Download, externe Software oder Plugins (also ohne Avatarify, Reface oder Faceswap) nutzen kannst.
Avatare haben Vorteile gegenüber dem virtuellen Hintergrund. In diesem Video zeige ich dir, wie du deinen eigenen Avatar in Zoom erstellen und statt Kamera-Video verwenden kannst, was die individuell gestaltbaren Avatare können und wie du erste Probleme löst.
Miro-Board nach Zoom importieren
So kannst du dein Board aus Miro in ein Zoom Whiteboard konvertieren:
- Exportiere dein Miro-Board als pdf (möglichst hochauflösend). Rahmen werden dabei zu separaten Seiten im PDF.
- Erstelle ein neues Whiteboard in Zoom.
- Ziehe die PDF-Datei aus dem Download-Ordner per drag-and-drop direkt auf das Zoom Whiteboard.
- Aktiviere die importierte PDF-Datei (1 x klicken) > klicke auf die 3 Punkte, um weitere Menüoptionen zu öffnen.
- Klicke auf „Miro PDF to editable Board“ (z.Z. nur als englische Formulierung).
- Zoom erstellt für jede Seite wieder einen Rahmen.
Mit Zoom auf dem iPad am Workshop teilnehmen
Nicht jede Moderatorin - und auch nicht jeder Teilnehmer - ist zu Hause perfekt und komplett ausgestattet, wenn sie einen Online Workshop moderiert (... oder er an einem solchen teilnimmt). Dann ist es oft eine gute Idee, ein eventuell vorhandenes Tablet zu benutzen, um mehr mitzubekommen. So kannst du zum Beispiel Mural oder Miro auf dem Desktop-PC mit dem großen Bildschirm laufen lassen und parallel dazu den iPad für die Videokonferenz benutzen.
Was du bei der Verwendung von Zoom auf dem iPad wissen musst, liest du hier.
Unterschied zwischen iPad und Desktop-App
Wenn du für Videokonferenzen auf Zoom bisher den Desktop-PC oder Mac benutzt hast, gibt es beim Einstieg in die Zoom-App auf dem iPad einige Unterschiede. In diesem Video zeige ich dir, wie du alle Teilnehmer*innen sehen kannst (Galerieansicht), deinen angezeigten Namen änderst und die übrigen Zoom-Funktionen findest, die du von der Desktop-App gewohnt bist.

Bildschirmfreigabe in Zoom auf dem iPad
Das Bildschirmteilen mit dem iPad ist in Zoom ganz einfach: Du tippst auf den Bildschirm, gehst auf "Inhalt teilen" > "Bildschirm", achtest darauf, dass Zoom ausgewählt ist und wählst
"Übertragung starten". Es folgt ein kurzer Countdown, dann tippst du auf das Weiße, damit der Bildschirm wieder "scharf" wird und wischst mit einem Finger von der Mitte unten nach oben, um den
Desktop zu sehen.
Du kannst jetzt jede beliebige App aussuchen und sie den anderen Teilnehmerinnen und Teilnehmern zeigen.
Wenn die Bildschirmfreigabe nicht funktioniert: 4 Tipps
- Zunächst solltest du sicherstellen, dass die Betriebssoftware deines iPads und auch die Zoom App auf dem letzten Stand sind. Das Bildschirmteilen funktioniert ab der iOS Version 11.
- Als Nächstes solltest du im Kontrollzentrum nachschauen, ob die Bildschirmübertragung schon enthalten ist. Wenn noch nicht, dann tippst du einfach auf das grüne Plus und schon wird sie nach oben geschoben.
- Ein anderer Grund dafür, dass das Bildschirmteilen nicht funktioniert, kann auch sein, dass du die Bildschirmfreigabe in deinem Zoom Account noch gar nicht erlaubt hast. Dazu gehst du auf die Webseite von Zoom, loggst dich mit deinem Account ein, gehst dann auf "Mein Konto" > "Einstellungen" (links unter "Profil") > "Im Meeting (Grundlagen)" und schaltest "Bildschirmübertragung" ein.
- Der vierte Grund warum es nicht funktioniert, könnte sein, dass die Gastgeberin oder der Gastgeber (wenn du das nicht selbst bist), anderen das Bildschirmteilen nicht erlaubt hat. Das kann sie/er im Meeting im kleinen Menü neben "Inhalte teilen" nachholen.
Wie kann ich auf dem iPad in Zoom den Bildschirm teilen und die Teilnehmer*innen sehen?
Bei Zoom auf dem iPad gibt es beim Bildschirm teilen ein Problem: Immer dann, wenn du das Bildschirmteilen startest, indem du mit dem Finger in der Mitte von unten nach oben wischst, kannst du zwar den iPad bedienen. Auch sehen deine Teilnehmerinnen und Teilnehmer, was du gerade auf dem iPad machst. Aber: Dein Kamerabild geht verloren und du kannst auch deine Teilnehmerinnen und Teilnehmer nicht mehr sehen.
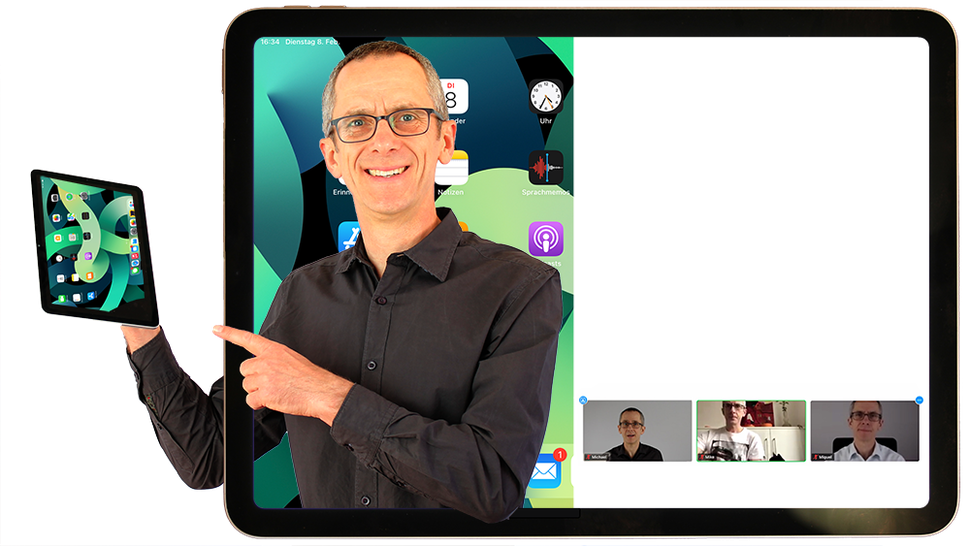
Um das zu beheben, gibt es 5 Optionen:
- Unter "Inhalt teilen" nicht genau den Bildschirm teilen, sondern eine der anderen Optionen (Fotos, Dateien, Webseiten, Whiteboard, ...) Ein Hinweis dabei: Videos auf Webseiten (wie YouTube) kannst du als Moderator*in zwar gut sehen, aber bei den Teilnehmer*innen kommt nicht immer alles an. Für diesen Zweck empfehle ich Option 3.
- Wenn du einen PC oder einen Mac mit Kamera oder einen Laptop zur Verfügung hast, empfehle ich auf jeden Fall, das Zoom Meeting in der Zoom App auf dem Desktop zu starten, dann beim Bildschirm teilen die Option "iPhone/iPad" auszusuchen. Falls du das das erste Mal machst, musst du erst ein kleines Plugin installieren. Auf dem iPad öffnest du das Control Center, indem du mit einem Finger von der oberen rechten Ecke nach unten streichst. Dann tippst du auf das Symbol für "Airplay / Bildschirmübertragung". Dort erscheint "Zoom" und dein Account-Name. Wenn du bestätigst, sehen alle Teilnehmer*innen, was bei dir auf dem iPad passiert und gleichzeitig auch noch dein Videobild und du kannst auch die Teilnehmer*innen per Video sehen.
- Split View auf dem iPad: Du tippst irgendwo im Zoom auf den Bildschirm, dann auf die drei Punkte am oberen Rand in der Mitte und wählst das mittlere Symbol aus, Jetzt verschwindet die Zoom App erstmal auf der Seite. Du kannst die App aussuchen, die du teilen möchtest. Zum Beispiel die YouTube-App, um ein Video zu zeigen. Nun wird der Bildschirm aufgeteilt zwischen Zoom auf der einen Seite und der anderen App auf der anderen Seite. Jetzt kannst du "Bildschirm teilen" starten. Nachteil von dieser Option: Du selbst kannst deine Teilnehmer*innen und auch dich selbst nicht sehen, obwohl du aus Sicht deiner Teilnehmer*innen zu sehen bist.
- Du kannst in der Split View auch ein visuelles Kollaborationstool verwenden. Für die gängigsten gibt es jeweils auch eine App für den iPad. Der Vorteil ist, dass du den Bildschirm gar nicht teilen brauchst, da alle Teilnehmer*innen das, was du zeigen möchtest, auf der Kollaborationstool-App sehen können. Das heißt, du kannst dir aussuchen, was du wie groß möchtest und deine Teilnehmer*innen können dass auf der anderen Seite auch völlig selbständig einrichten.
- Die letzte Option wählst du dann, wenn es dir wichtig ist, dass nicht nur die Teilnehmer*innen, sondern auch du selbst dein eigenes Bild sehen kannst: Dazu wählst du zunächst "Bildschirm teilen", dann die App, die du zeigen möchtest. Dort tippst du die drei Punkte am oberen Bildschirmrand, wählst "Slide Over View" und öffnest dann die Kamera-App. Die App, die du zeigen möchtest, ist dann (zwar nur recht klein) in der "Slide Over View" vor der Kamera-App zu sehen. Auf jeden Fall siehst du und auch deine Teilnehmer dein Bild ganz groß.
Noch anschaulicher habe ich das in diesem Video erklärt.
Mehr davon? Abonniere meinen YouTube-Kanal, um keine Neuigkeiten rund um das Thema Workshopmoderation zu verpassen!
Workshopmoderation. Einfach.

